Here’s a cheat sheet on how to display referrer URLs (URLs of sites where someone clicked a link to get to your site) in Google Analytics 4.
Like so many things in GA4, you need to create an Exploration to do this.
1. Log into Google Analytics and create a new Exploration
Click the Explore icon in the left menu, then click the big plus icon to create a new Exploration.
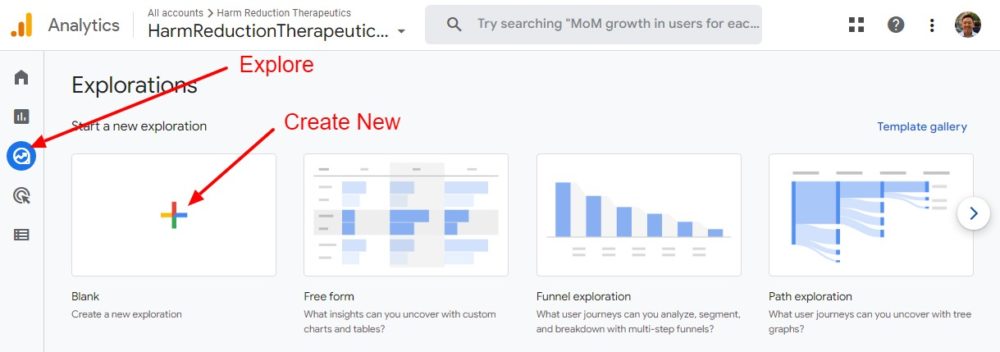
2. Add Variables
In the left Variables column, click the plus icon next to DIMENSIONS and check the box next to “Page / screen” -> “Page referrer” and click Import.
Then, click the plus icon next to METRICS and check the box next to “User” -> “Active users”, then click Import.
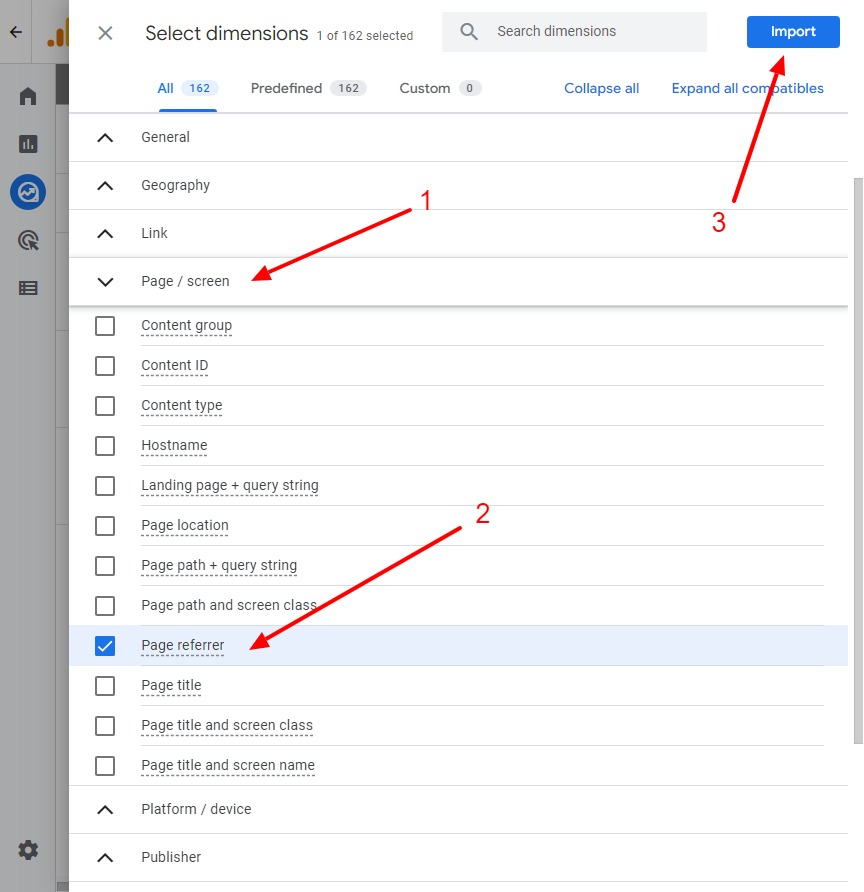
3. Set Tab Settings
Next are the Tab Settings in the next column as shown below.
- Drag “Page referrer” to the ROWS box and set “Show rows” to 500 or whatever number of rows you want to show.
- Drag “Active users” to VALUES.
- Under FILTERS, select “does not begin with”, then the URL of your website, for example, “https://www.yoursite.com”. This is to filter out internal links. You can leave this off if you want to see internal links.
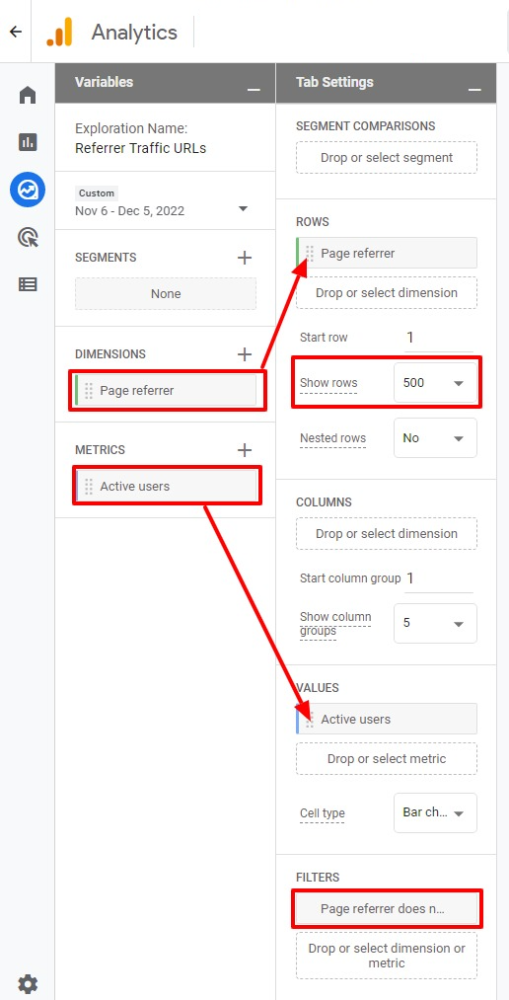
4. Check and name your Exploration
You should see your referral URLs on the right side of the page.
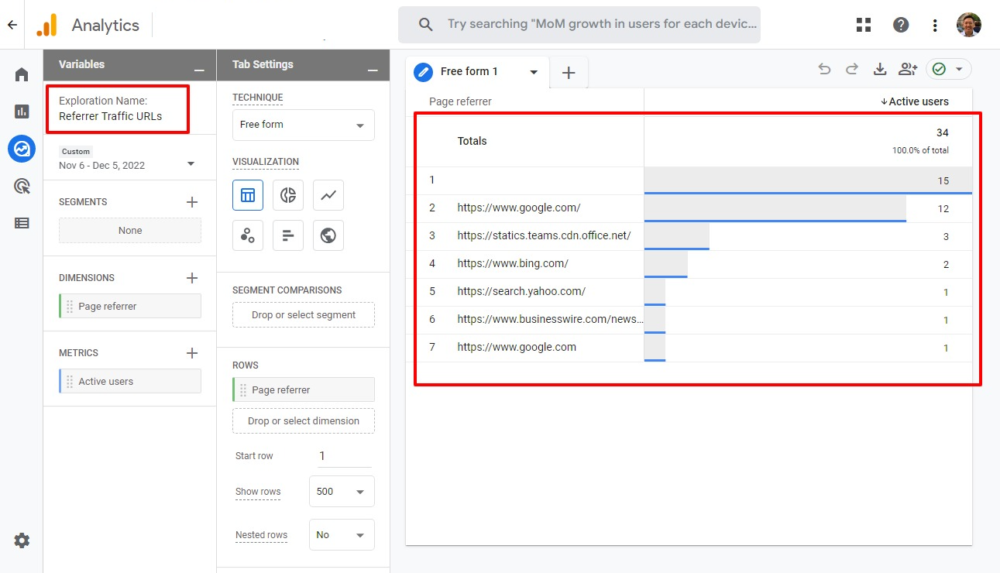
If it looks good, enter a name for your Exploration in the upper left corner and you’re done!
Conclusion
I hope this was helpful to you. Please leave any questions or comments you have below! – Brian

I am a freelance web developer and consultant based in Santa Monica, CA. I’ve been designing websites using WordPress and from scratch using HTML, CSS, PHP, and JavaScript since 2010. I create websites and web applications for businesses, nonprofits, and other organizations. I have a degree in Electrical Engineering (BSEE) from California Institute of Technology and a degree in Engineering Management (MSEM) from Stanford University.
Please Leave a Question or Comment